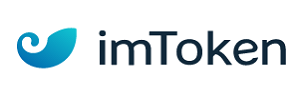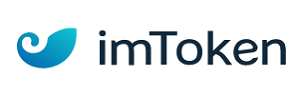在使用windows 10系统的用户中,有时会遇到共享打印机时出现错误代码0x000003ec的情况。这个错误通常意味着尝试连接到网络打印机时出现了连接失败的问题。这种情况可能发生在局域网内的多台计算机之间,尤其是在需要共享打印资源的办公环境中。本文将帮助用户全面了解此问题,并提供多种解决方案。
可能的原因
1. 网络配置问题:共享打印机所在的电脑可能没有正确设置网络共享功能。
2. 防火墙或安全软件干扰:防火墙或第三方安全软件可能会阻止打印机共享服务。
3. 权限不足:尝试连接的用户可能没有足够的权限访问共享打印机。
4. 驱动程序不兼容:目标计算机上可能缺少正确的打印机驱动程序。
5. 服务未启动:某些必要的windows服务可能未开启,例如“print spooler”服务。
解决步骤
以下是一些常见的解决方法:
1. 检查网络共享设置
- 确保共享打印机所在的电脑已启用文件和打印机共享功能。
- 打开“控制面板”,选择“网络和共享中心”,然后点击“更改高级共享设置”。
- 在“文件和打印机共享”部分,确保启用了相关选项。
2. 调整防火墙设置
- 检查防火墙设置,确保允许打印机共享服务通过。
- 可以临时关闭防火墙进行测试,但不建议长期使用。
3. 授予适当的权限
- 在共享打印机的电脑上,右键点击打印机图标,选择“打印机属性”。
- 切换到“安全”选项卡,添加需要访问的用户并赋予其打印权限。
4. 更新或重新安装驱动程序
- 确保目标计算机上的打印机驱动程序是最新的。
- 如果出现问题,可以尝试卸载后重新安装驱动程序。
5. 重启相关服务
- 按下win+r组合键打开运行对话框,输入services.msc并回车。
- 查找“print spooler”服务,确保其状态为“正在运行”。如果未运行,则手动启动。
进阶解决方法
如果上述方法未能解决问题,可以尝试以下更深入的方法:
1. 检查组策略设置
- 按下win+r组合键,输入gpedit.msc并回车。
- 导航至“计算机配置 -> 管理模板 -> 打印机”。
- 确保所有与打印相关的策略设置为“未配置”或“已禁用”。
2. 修复系统文件
- 打开命令提示符(管理员),输入sfc /scannow并回车。
- 系统将扫描并修复损坏的系统文件。
3. 重置网络设置
- 在命令提示符中输入ipconfig /release和ipconfig /renew。
- 再次运行ipconfig /flushdns以刷新dns缓存。
预防措施
为了避免类似问题再次发生,可以采取以下措施:
- 定期更新windows系统和驱动程序。
- 确保网络环境稳定且无干扰。
- 避免频繁更改网络共享设置。
- 使用可靠的杀毒软件保护系统安全。
通过以上详细的分析和步骤指导,相信用户能够有效解决win10系统中共享打印机连接失败的问题。如果问题依然存在,建议联系专业技术支持寻求进一步帮助。
免责声明:以上内容源自网络,版权归原作者所有,如有侵犯您的原创版权请告知,我们将尽快删除相关内容。