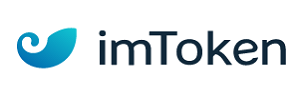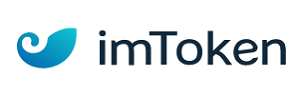在windows 10的更新中,微软对桌面默认显示的图标进行了调整,许多用户发现“我的电脑”图标不见了。如果你希望将它重新添加到桌面上,可以通过以下步骤实现:
第一步:打开个性化设置
首先,右键点击桌面上的空白区域,然后在弹出的菜单中选择“个性化”。这将打开“设置”窗口中的“个性化”选项卡。
第二步:进入任务栏和导航设置
在“个性化”页面左侧的菜单中,找到并点击“任务栏”选项。这将带你进入与任务栏相关的设置界面。
第三步:调整任务栏上的项目显示
在“任务栏”设置页面中,你会看到一个名为“选择哪些图标始终显示在任务栏上”的选项。虽然这个选项主要用来控制任务栏图标的显示,但它并不能直接帮助你恢复“我的电脑”图标。因此,你需要继续寻找其他方法。
第四步:使用注册表编辑器
要真正恢复“我的电脑”图标,需要使用windows的注册表编辑器。请按照以下步骤操作:
1. 按下键盘上的“win + r”组合键,打开“运行”对话框。
2. 在“运行”对话框中输入“regedit”,然后按下回车键,启动注册表编辑器。
3. 在注册表编辑器中,依次展开以下路径:
```
hkey_current_user⁄⁄software⁄⁄microsoft⁄⁄windows⁄⁄currentversion⁄⁄explorer⁄⁄hidedesktopicons⁄⁄newstartpanel
```
4. 在右侧窗格中,查找名为`{20d04fe0-3aea-1069-a2d8-08002b30309d}`的值。
5. 双击该值,在弹出的编辑窗口中将其数值数据从“1”修改为“0”。
6. 点击“确定”保存更改,并关闭注册表编辑器。
第五步:刷新桌面
完成上述操作后,返回到桌面。你可以尝试刷新桌面(按下f5键),此时你应该能够看到“我的电脑”图标已经重新出现在桌面上了。
通过以上步骤,你可以轻松地在windows 10中重新显示“我的电脑”图标。这种方法不仅简单易行,而且无需安装任何额外的软件,非常适合想要快速解决问题的用户。
免责声明:以上内容源自网络,版权归原作者所有,如有侵犯您的原创版权请告知,我们将尽快删除相关内容。