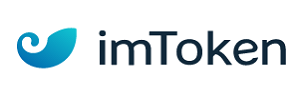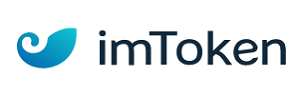在计算机领域中,对于大多数用户而言,掌握如何在bios(基本输入输出系统)中设置启动盘是一项基础而重要的技能。这一操作通常在你需要安装新操作系统、修复系统引导错误或是从外部设备(如usb驱动器、光盘等)启动时变得尤为关键。下面,我们将详细探讨如何在bios设置下启动盘,帮助你顺利完成这一任务。
了解bios界面
首先,进入bios界面是设置启动盘的第一步。不同品牌和型号的电脑进入bios的方式可能有所不同,但常见的快捷键包括delete键、f2键、f10键或esc键。在电脑启动时,迅速按下对应的快捷键即可进入bios设置界面。进入bios后,你会看到一个包含多个选项的菜单,这些选项用于配置计算机的硬件设置。
定位启动顺序设置
在bios菜单中,你需要找到与启动顺序相关的设置。这通常位于“boot”(启动)、“advanced bios features”(高级bios功能)或类似的菜单项下。不同的bios版本界面布局和术语可能略有差异,但核心目标是找到控制启动设备顺序的选项。
调整启动顺序
一旦找到启动顺序设置,你就可以开始调整设备的优先级了。使用键盘上的箭头键上下移动列表中的设备,将你想要作为启动盘的设备(如usb驱动器、硬盘或光盘驱动器)移动到列表的最顶端。有些bios允许你通过“+”和“-”键来直接调整顺序,或者使用“first boot device”、“second boot device”等选项逐一指定。
保存并退出
完成启动顺序的调整后,别忘了保存设置并退出bios。这通常可以通过在bios菜单中找到“save & exit”(保存并退出)选项来完成,选择后按enter键确认。有些bios可能需要你确认是否保存更改,按“y”或相应的确认键即可。此时,计算机将重启,并按照你刚刚设置的启动顺序尝试启动。
注意事项
- 在进行bios设置之前,确保你了解当前的操作,因为错误的设置可能导致系统无法启动。
- 如果你不确定某个选项的作用,最好不要随意更改。
- 对于较新的电脑,可能使用的是uefi(统一可扩展固件接口)而不是传统的bios。虽然操作界面和术语有所不同,但设置启动盘的基本原理是相似的。
- 在设置从usb驱动器启动时,确保该驱动器已正确格式化并包含了可启动的操作系统镜像或工具。
通过以上步骤,你应该能够顺利地在bios设置下指定启动盘。无论是进行系统安装、维护还是其他高级操作,这一技能都将是你处理计算机问题时的一大助力。
免责声明:以上内容源自网络,版权归原作者所有,如有侵犯您的原创版权请告知,我们将尽快删除相关内容。