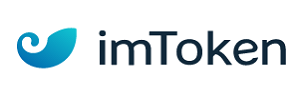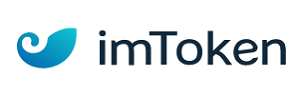当windows 10进入安全模式后无法联网时,首先可以尝试通过系统的恢复选项来启用带网络连接的安全模式。具体操作步骤如下:
1. 点击屏幕左下角的“开始”按钮,找到并点击“设置”。
2. 在“设置”窗口中,点击“更新和安全”。
3. 在左侧菜单中选择“恢复”,然后在右侧点击“立即重新启动”。
4. 进入安全操作界面后,点击“疑难解答”。
5. 在疑难解答页面中,选择“高级选项”。
6. 点击“启动修复”,然后点击“重启”按钮。
7. 在重启后的启动设置菜单中,选择第五项“启用带网络连接的安全模式”。
这样操作后,系统将在安全模式下启动,并允许网络连接。
通过高级启动选项启用带网络连接的安全模式
另一种方法是通过高级启动选项来启用带网络连接的安全模式。具体操作步骤如下:
1. 在windows启动时按下f8键(或根据系统的不同,可能是shift+f8或fn+shift+f8等组合键),进入高级启动选项菜单。
2. 使用键盘上的箭头键选择“带网络连接的安全模式”或“safe mode with networking”,然后按回车键。
3. 系统将重新启动并加载所需的网络驱动,从而允许在安全模式下接入互联网。
使用命令提示符配置安全模式网络启动
如果上述方法无法解决问题,还可以尝试使用命令提示符来配置系统在下次启动时进入带网络连接的安全模式。具体步骤如下:
1. 以管理员身份打开命令提示符。
2. 输入命令`bcdedit /set {default} safeboot network`,然后按enter键。
3. 重新启动计算机,系统将按照配置进入带网络连接的安全模式。
要退出安全模式并以正常模式重新启动电脑,只需运行命令`bcdedit /deletevalue {default} safeboot`。
检查网络适配器和驱动程序
如果以上方法仍然无法解决问题,可能是网络适配器或其驱动程序存在问题。此时,可以尝试以下步骤:
1. 打开设备管理器,检查网络适配器是否已正确安装并在设备管理器中启用。
2. 如果网络适配器驱动程序未正确安装或已损坏,可以尝试在安全模式下通过设备管理器更新或重新安装网络适配器驱动程序。
3. 如果无法在线更新驱动程序,可以在另一台联网的电脑上下载适用于您电脑型号和操作系统的网络驱动程序,并通过u盘等方式传输到需要修复的电脑上进行安装。
手动配置网络设置
有时,网络设置不正确也可能导致安全模式下无法联网。此时,可以尝试手动配置网络设置:
1. 打开控制面板,找到并点击“网络和共享中心”。
2. 在网络和共享中心窗口中,手动输入ip地址、子网掩码、默认网关和dns服务器地址等信息来配置网络设置。
如果不确定如何设置这些信息,可以联系网络管理员或互联网服务提供商获取帮助。
通过以上方法,大部分因驱动、设置或系统配置不当导致的windows 10安全模式无法联网的问题应该都能得到解决。如果问题仍然存在,建议联系专业的技术支持人员或电脑维修服务进行进一步的诊断和解决。
免责声明:以上内容源自网络,版权归原作者所有,如有侵犯您的原创版权请告知,我们将尽快删除相关内容。