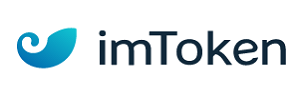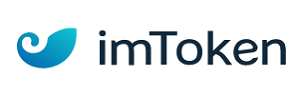在开始安装windows 10双系统之前,请确保您已经准备好了以下工具和材料:一台运行mac os的mac电脑、一个至少8gb以上的usb闪存盘(用于创建启动u盘)、以及一份windows 10系统的iso镜像文件。此外,还需要下载并安装“boot camp assistant”应用程序,这是苹果官方提供的用于帮助用户在mac上安装windows系统的工具。
创建windows安装介质
首先,打开“boot camp assistant”,点击菜单栏中的“继续”。接下来,选择“操作”菜单下的“创建windows7或更高版本的安装磁盘”。然后,插入空白的usb闪存盘,并按照提示进行操作。boot camp assistant会将您的usb闪存盘格式化为ms-dos (fat) 文件系统,并将windows 10的iso镜像文件复制到usb闪存盘上,从而创建一个可引导的windows安装介质。这个过程可能需要几分钟的时间,具体取决于您的网络速度和usb闪存盘的读写速度。
分区硬盘
接下来,我们需要在mac的硬盘上为windows创建一个新的分区。在boot camp assistant中,点击“继续”按钮,然后勾选“从mac安装磁盘中创建一个供windows使用的分区”。根据自己的需求设置分区大小,建议给windows系统分配至少60gb的空间。设置完成后,点击“分区”按钮。boot camp assistant会自动为您创建新的分区,并对硬盘进行格式化。请注意,这一步将会擦除新分区上的所有数据,因此请务必提前备份重要资料。
安装windows 10
完成上述步骤后,您可以将之前创建的usb闪存盘插入mac电脑,并重启电脑。在启动过程中,按住键盘上的“option”键,选择从usb闪存盘启动。此时,您应该能够看到windows 10的安装界面。按照屏幕上的指示完成安装过程。当安装程序提示您选择安装类型时,选择“自定义”选项,然后选择之前通过boot camp assistant创建的新分区进行安装。安装过程中可能会提示您安装一些额外的驱动程序,包括音频、显卡和触控板等驱动。这些驱动程序通常可以在boot camp assistant下载页面找到,或者在windows安装完成后使用apple官方网站提供的boot camp支持软件包进行安装。
安装完成后配置
安装完成后,重新启动mac。此时,您需要再次按住“option”键进入启动管理器界面,选择“windows”启动项来启动刚刚安装好的windows系统。首次启动windows系统时,系统可能会要求您激活windows。如果您没有有效的windows产品密钥,可以考虑购买一个或者使用试用版。安装完所有必要的驱动程序后,您就可以开始享受在mac上使用windows 10带来的便利了。
免责声明:以上内容源自网络,版权归原作者所有,如有侵犯您的原创版权请告知,我们将尽快删除相关内容。