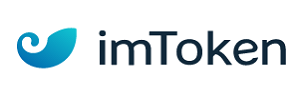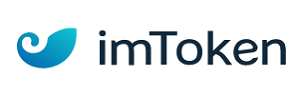在使用microsoft edge浏览器时,翻译网页内容是一项非常实用的功能,尤其当你浏览非母语网页时。无论你是学习外语、浏览国际新闻,还是进行跨境工作,edge浏览器的翻译功能都能帮助你轻松理解网页内容。下面,我们将详细介绍如何在microsoft edge中翻译页面。
启用翻译功能
首先,确保你的microsoft edge浏览器是最新版本,因为旧版本可能不支持或翻译功能不够完善。更新浏览器后,翻译功能通常默认开启,但你也可以通过以下步骤检查或启用它:
1. 打开edge浏览器:启动你的microsoft edge浏览器。
2. 进入设置:点击右上角的三点菜单(更多操作),选择“设置”(settings)。
3. 查找语言设置:在设置页面中,滚动到“语言和地区”(languages & regions)部分。
4. 检查翻译选项:确保你的首选语言设置为你的母语或你希望看到的翻译目标语言,同时检查是否启用了“提供翻译”(offer to translate pages in this language)选项。
翻译网页
一旦翻译功能启用,当你在edge中访问外语网页时,浏览器通常会自动提示你是否需要翻译该页面。以下是手动触发翻译的步骤:
1. 访问外语网页:在edge浏览器中打开你想要翻译的网页。
2. 查找翻译提示:如果页面是外语的,edge会在地址栏右侧显示一个翻译图标(通常是一个地球图标或带有“a”和箭头的图标)。
3. 点击翻译:点击该图标,edge将自动检测页面语言并提供翻译选项。选择你想要翻译成的语言(通常是你的浏览器首选语言),然后点击“翻译”(translate)。
4. 查看翻译结果:页面内容将迅速被翻译成你选择的语言,你可以无障碍地阅读了。
高级操作:管理翻译偏好
除了基本的翻译功能,edge还允许你管理翻译偏好,包括:
- 自动拒绝翻译:对于某些网站,如果你不希望自动翻译,可以在翻译提示出现时选择“从不翻译此网站”(never translate this site)。
- 手动添加翻译语言对:在语言和地区设置中,你可以添加更多语言对,以便在需要时手动选择特定的翻译组合。
- 清除翻译历史:如果你希望清除之前的翻译记录,可以在设置中找到相关选项进行清理。
通过以上步骤,你可以轻松地在microsoft edge浏览器中翻译网页,享受无缝的多语言浏览体验。无论是工作还是学习,这一功能都将大大提高你的效率和便利性。
免责声明:以上内容源自网络,版权归原作者所有,如有侵犯您的原创版权请告知,我们将尽快删除相关内容。