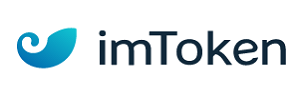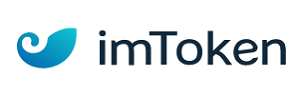当microsoft edge浏览器出现问题时,比如页面无法加载、运行缓慢或频繁崩溃,用户可能会感到困扰。幸运的是,有多种方法可以尝试修复这些问题,让edge浏览器恢复正常运行。以下是一些实用的步骤和建议。
使用windows设置进行修复
这是最直接的方法之一,适用于大多数常见的edge浏览器问题。
1. 点击开始菜单,选择“设置”(或使用快捷键win + i)。
2. 在windows设置中,选择“应用”。
3. 在左侧菜单中选择“应用和功能”,然后在应用列表中找到microsoft edge。
4. 在edge浏览器右侧,点击“修改”按钮。
5. 在弹出的窗口中,选择“修复”选项。这将自动检测并修复edge浏览器可能存在的问题。
6. 根据系统提示完成修复过程。修复完成后,尝试重新打开edge浏览器,看是否恢复正常。
清除缓存和浏览数据
缓存和浏览数据的堆积有时会导致浏览器运行缓慢或出现问题。清除这些数据可能有助于解决问题。
1. 打开edge浏览器,点击右上角的三个点图标(或直接按快捷键alt+f),选择“设置”。
2. 在设置界面中,选择左侧的“隐私、搜索和服务”选项。
3. 点击“选择要清除的内容”,然后选择时间点为“所有时间”。
4. 选择要清除的数据类型,如“缓存的图片和文件”、“cookies和其他站点数据”等。
5. 点击“立即清除”按钮。
检查网络连接
有时,edge浏览器无法打开网页可能是由于网络连接问题导致的。
1. 断开wifi连接,然后重新连接,看是否能解决问题。
2. 使用网速测试网站(如中国科学技术大学测速网站)测试网络连接速度,以确保网络没有问题。
3. 如果网络速度不符合常规,可能需要联系网络服务提供商寻求帮助。
禁用不必要的扩展
浏览器扩展可以增强edge浏览器的功能,但有时也可能导致冲突或性能问题。
1. 点击浏览器右上角的三个点图标,选择“扩展”。
2. 在扩展管理页面中,找到并禁用不必要的扩展。
3. 重启edge浏览器,看问题是否得到解决。
调整用户账户控制(uac)设置
在某些情况下,调整windows的用户账户控制(uac)设置可能有助于解决edge浏览器的问题。
1. 同时按下键盘上的“win+r”键,打开“运行”对话框。
2. 在对话框中输入“ms-settings:about”并按回车键,进入windows设置界面(或直接在搜索框中输入“用户账户控制”)。
3. 在“用户账户控制设置”界面中,调整滑块以增加系统提示的频率,从而提高权限。
4. 保存设置并重启计算机。
以管理员权限运行edge
如果以上方法都没有解决问题,可以尝试以管理员权限运行edge浏览器。
1. 右键点击edge图标,选择“以管理员身份运行”。
2. 这可能会解决一些与权限相关的问题。
如果尝试了以上所有方法仍然无法解决问题,那么可能需要考虑重装edge浏览器或联系微软官方客服寻求帮助。在大多数情况下,通过上述步骤应该能够修复edge浏览器的大部分常见问题。
免责声明:以上内容源自网络,版权归原作者所有,如有侵犯您的原创版权请告知,我们将尽快删除相关内容。