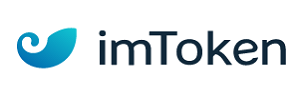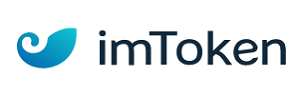在尝试强制删除只读文件夹之前,请确保您具有管理员权限。这通常需要您以管理员身份登录到您的计算机。此外,请确保您知道要删除的文件夹的位置,以便能够快速找到它。
方法一:更改文件夹属性
最简单的方法是首先更改文件夹的属性,将其从“只读”更改为“正常”。这样您可以避免使用命令提示符或powershell等工具。
1. 打开“此电脑”或“文件资源管理器”,导航到包含只读文件夹的位置。
2. 右键点击该文件夹并选择“属性”。
3. 在弹出的窗口中,取消选中“只读”选项旁边的复选框。
4. 点击“应用”,然后点击“确定”。
方法二:使用命令提示符
如果更改属性的方法不起作用,您可以尝试使用命令提示符来强制删除文件夹。
1. 打开命令提示符(管理员)。为此,请右键单击开始按钮,然后选择“命令提示符(管理员)”。
2. 使用`cd`命令导航到要删除的文件夹所在的目录。例如,如果文件夹位于c盘的根目录下,则可以输入`cd c:⁄⁄`。
3. 输入`rd /s /q 文件夹名称`,其中“文件夹名称”应替换为实际的文件夹名。此命令会删除指定的文件夹及其所有内容,而无需确认每个项目。
4. 按enter键执行命令。
方法三:使用powershell
如果您更喜欢使用powershell,也可以通过以下步骤来删除只读文件夹:
1. 打开powershell(管理员)。同样地,右键单击开始按钮并选择“windows powershell (管理员)”。
2. 使用`cd`命令切换到目标文件夹所在的目录。
3. 输入`remove-item -recurse -force 文件夹名称`,这里的“文件夹名称”需要替换成实际的文件夹名。这个命令会递归地删除文件夹及其内部的所有文件和子文件夹,并且不会请求任何确认。
4. 按enter键执行命令。
总结
以上就是删除windows 10系统中只读文件夹的几种方法。请根据自己的具体情况选择最合适的方法。如果遇到问题,请确保以管理员身份运行相应的程序,并仔细检查输入的命令是否正确无误。
免责声明:以上内容源自网络,版权归原作者所有,如有侵犯您的原创版权请告知,我们将尽快删除相关内容。