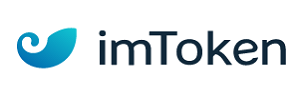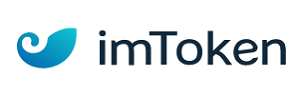在windows 10系统中,随着日常使用的积累,系统垃圾和缓存文件会逐渐增多,这不仅占用硬盘空间,还可能影响系统的运行效率。为了保持系统的整洁与高效,定期清理系统垃圾显得尤为重要。以下是一些切实有效的win10系统垃圾清理方法。
一、使用磁盘清理工具
windows 10内置了磁盘清理工具,可以帮助用户删除系统不再需要的文件。具体操作步骤如下:
1. 按下“win + r”键,输入“cleanmgr”并按回车,系统会提示选择需要清理的磁盘驱动器,通常是c盘。
2. 点击“确定”后,系统会进行扫描,列出可以清理的文件类型,如临时文件、回收站文件、系统缓存等。
3. 勾选需要清理的项目,点击“确定”即可开始清理。
二、手动清理临时文件
除了磁盘清理工具,用户还可以手动清理临时文件夹中的垃圾文件。临时文件夹通常存放了大量临时文件,这些文件在大多数情况下是可以安全删除的。
1. 按下“win + r”键,输入“%temp%”并按回车,即可打开临时文件夹。
2. 使用ctrl + a快捷键全选文件夹内的所有内容,然后进行删除。注意,系统会提示跳过正在使用的文件,因此删除时需留意系统提示。
此外,用户还可以通过系统设置更改临时文件的存储位置,以避免c盘空间被过多占用。
三、清理浏览器缓存
浏览器缓存也是系统垃圾的重要组成部分。不同的浏览器清理缓存的方法略有不同,但一般都比较简单。
1. edge浏览器:打开edge浏览器,点击右上角的三个点,选择“设置”,在“设置”页面中,点击“隐私、搜索和服务”,向下滚动找到“清除浏览数据”,选择要清除的缓存类型,如浏览历史记录、下载历史记录、cookie等,点击“清除”。
2. chrome浏览器:打开chrome浏览器,点击右上角的三个点,选择“更多工具”-“清除浏览数据”,在弹出的窗口中,选择要清除的时间范围和缓存类型,点击“清除数据”。
3. firefox浏览器:打开firefox浏览器,点击右上角的三条横线,选择“选项”,在“隐私与安全”选项卡中,找到“cookie和网站数据”,点击“清除数据”,选择要清除的缓存类型和时间范围,点击“清除”。
四、清理windows更新缓存
windows在更新过程中会产生大量缓存文件,这些文件在更新完成后通常不再需要,但不会自动删除。用户可以通过命令提示符手动清理这些缓存文件。
1. 以管理员身份运行命令提示符。
2. 输入“net stop wuauserv”停止windows更新服务。
3. 输入“del /f /s /q %windir%⁄⁄softwaredistribution⁄⁄download*”删除下载文件夹中的所有内容。
4. 输入“net start wuauserv”重启windows更新服务。
五、使用第三方清理工具
除了系统自带工具外,市面上还有许多优秀的第三方电脑清理工具,如ccleaner、腾讯电脑管家等。这些工具通常具有更强大的清理功能,能够扫描并清理系统、浏览器等产生的垃圾文件和缓存文件。但需注意,使用第三方软件时需谨慎,确保来源可靠,避免误删重要文件。
六、更改文件默认保存位置
为了避免c盘空间被过多占用,用户还可以更改文件的默认保存位置。例如,可以将桌面、文档等文件夹的默认保存位置更改为其他磁盘驱动器。
1. 按下快捷键“win + i”打开系统设置,选择“系统”。
2. 点击“存储”,然后选择“更多存储设置”。
3. 点击“更改新内容的保存位置”,将所有默认位置设置为非c盘驱动器(如d盘),然后点击“应用”。
通过以上方法,用户可以有效地清理windows 10系统中的垃圾与缓存文件,保持系统的整洁与高效。定期清理系统垃圾不仅有助于释放存储空间,还能提升系统的运行速度和稳定性。
免责声明:以上内容源自网络,版权归原作者所有,如有侵犯您的原创版权请告知,我们将尽快删除相关内容。