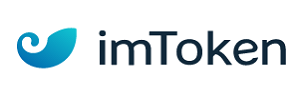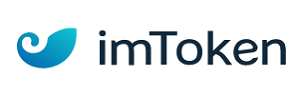在使用电脑的过程中,你可能会遇到一个让人头疼的情况:桌面上的“我的电脑”图标突然消失了。这不仅影响了操作的便捷性,还可能让你感到困惑和不安。本文将为你提供几种解决方法,帮助你快速恢复桌面的“我的电脑”图标。
原因分析
首先,我们需要了解可能导致“我的电脑”图标消失的原因。通常情况下,这种情况可能是由于系统更新、误操作或是病毒木马导致的。了解了这些原因之后,我们就可以更有针对性地采取措施来解决问题。
解决方案
1. 重新显示图标
最简单的方法是通过个性化设置来重新显示图标。首先,右键点击桌面空白处,选择“个性化”。然后,在左侧菜单中选择“主题”,接着点击“桌面图标设置”。在弹出的窗口中勾选“计算机”选项,最后点击“应用”和“确定”。这样,桌面上就会重新出现“我的电脑”图标了。
2. 检查系统设置
有时候,系统设置中的某些配置也可能导致图标不显示。你可以尝试进入注册表编辑器进行检查。按win+r打开运行对话框,输入`regedit`并回车。导航到`hkey_local_machine⁄⁄software⁄⁄microsoft⁄⁄windows⁄⁄currentversion⁄⁄explorer⁄⁄desktop⁄⁄namespace`,查看是否有相关的子项被删除或隐藏。如果有异常情况,可以尝试恢复或重建这些项。
3. 使用命令提示符
如果上述方法都未能解决问题,可以考虑使用命令提示符来重新创建图标。打开命令提示符(以管理员身份),输入以下命令并按回车:
```
powershell -command "& {add-type -assemblyname system.drawing; $icon = [system.drawing.systemicons]::computer; $file = ⁄'c:⁄⁄users⁄⁄<你的用户名>⁄⁄desktop⁄⁄我的电脑.lnk⁄'; if (-not (test-path $file)) { $wsh = new-object -comobject wscript.shell; $shortcut = $wsh.createshortcut($file); $shortcut.iconlocation = $icon, 0; $shortcut.save(); } else { write-host ⁄'图标已存在⁄' }}"
```
将其中的`<你的用户名>`替换为实际的用户名。执行完这个命令后,桌面上应该会出现一个新的名为“我的电脑”的快捷方式。
4. 扫描病毒和木马
最后,考虑到病毒感染的可能性,建议使用可靠的杀毒软件对电脑进行全面扫描。确保你的系统是最新的,并且安装了所有必要的安全补丁。
总结
遇到“我的电脑”图标消失的问题时,不必过于担心。通过上述方法中的任何一种,都有可能帮你解决问题。如果问题依然存在,可能需要联系专业的技术支持人员进行进一步的帮助和诊断。希望这篇文章能够帮助你顺利找回丢失的图标。
免责声明:以上内容源自网络,版权归原作者所有,如有侵犯您的原创版权请告知,我们将尽快删除相关内容。