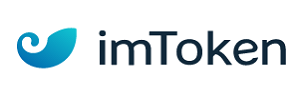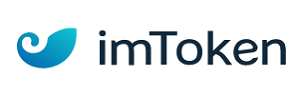microsoft visio是一款强大的绘图软件,广泛应用于流程图、组织结构图、网络图等的绘制。在实际工作中,我们可能需要将excel表格中的数据直接展示在visio绘图中。本文将详细介绍如何在microsoft visio中插入excel表格,以便更好地整合数据和图形信息。
方法一:直接插入excel工作表
1. 打开visio并创建新页面:
首先,打开microsoft visio软件,并创建一个新的空白绘图页面。
2. 选择插入选项卡:
在visio的菜单栏中,点击“插入”选项卡。
3. 插入对象:
在“插入”选项卡中,选择“对象”按钮。这将打开一个“插入对象”对话框。
4. 选择excel工作表:
在“插入对象”对话框中,从列表中选择“microsoft excel 工作表”。然后,点击“确定”按钮。
5. 输入数据:
此时,一个嵌入式的excel表格将出现在visio绘图页面上。您可以直接在这个表格中输入数据。
6. 完成插入:
输入完数据后,点击visio绘图页面上的任意空白区域,即可完成excel表格的插入。
方法二:通过复制粘贴插入excel表格
1. 准备excel数据:
在excel中准备好要插入的表格数据,并进行必要的格式设置。
2. 复制数据:
选择excel中的数据区域,并复制这些数据。
3. 打开visio并插入对象:
打开microsoft visio,并按照上述方法一中的步骤打开“插入对象”对话框。
4. 新建excel对象并粘贴数据:
在“插入对象”对话框中,选择“新建”单选框,并点击“确定”。这将创建一个新的excel对象。在新建的excel对象中选择第一行第一列单元格,然后粘贴之前复制的数据。
5. 调整并保存:
根据需要调整表格的大小和位置,然后点击保存按钮关闭excel对象。
方法三:通过“选择性粘贴”插入excel表格
1. 准备excel数据:
同样,在excel中准备好要插入的表格数据。
2. 复制数据:
选择并复制excel中的数据区域。
3. 打开visio并选择粘贴位置:
打开microsoft visio,并在绘图页面上选择希望插入表格的位置。
4. 选择性粘贴:
在visio中,右键单击要放置表格的位置,然后选择“选择性粘贴”。在“选择性粘贴”对话框中,从“方式”列表中选择“microsoft excel 工作表”,然后点击“确定”。
5. 编辑表格:
如果需要以后编辑表格,只需在visio绘图中双击该表格,即可打开一个较小的excel文件进行编辑。
注意事项
- 在插入excel表格时,确保excel软件已经正确安装并可以正常使用。
- 如果选择通过“选择性粘贴”插入表格,请注意visio可能会使用宏来连接表格和excel。因此,在收到有关宏或数据连接的提示时,请确保选择“启用”以允许连接。
- 插入的excel表格在visio中可能受到一定的格式限制。如果需要更复杂的表格编辑功能,建议在excel中完成编辑后再插入到visio中。
通过以上方法,您可以轻松地将excel表格插入到microsoft visio绘图中,实现数据和图形的有效整合。
免责声明:以上内容源自网络,版权归原作者所有,如有侵犯您的原创版权请告知,我们将尽快删除相关内容。